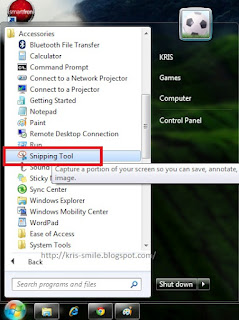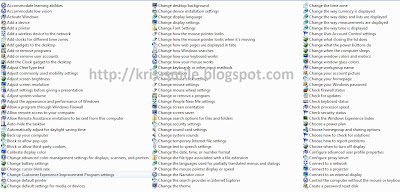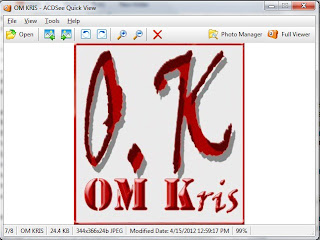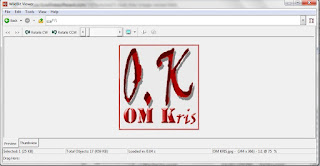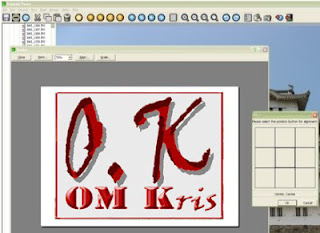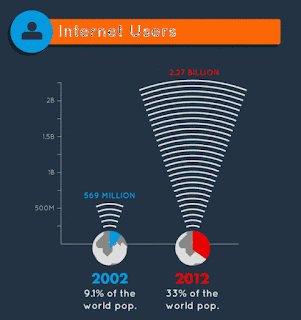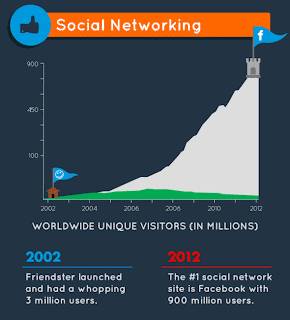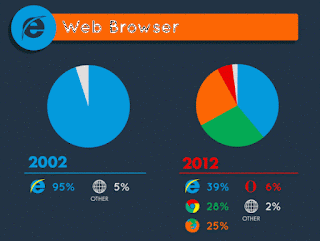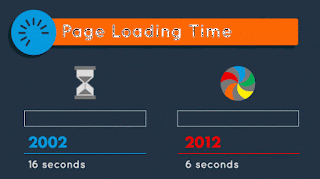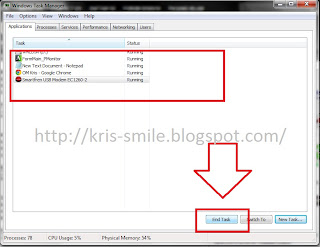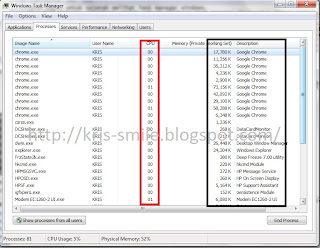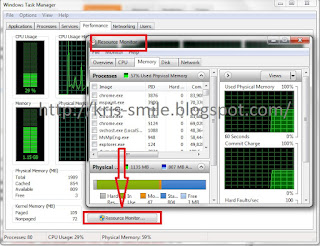LATAR BELAKANG TERJADINYA KEMISKINAN DI INDONESIA - Kemiskinan di Indonesia terjadi karena dilatar belakangi banyak hal, antara lain adalah kesempatan kerja yang kurang yang menyebabkan masyarakat sulit mencari pekerjaan untuk sekedar mengentaskan dirinya dari kemiskinan, banyak juga yang punya pekerjaan namun upah yang diterima tidak cukup. Sumber daya manusia yang masih di bawah standar juga melatar belakangi masalah kemiskinan ini,mereka tidak punya keahlian khusus karena tidak berpendidikan ataupun tidak pernah mengikuti pelatihan tertentu, selain itu pengalaman mereka juga tidak banyak.hal itu tentu mempengaruhi kualitas sumber daya manusia yang ada di Indonesia. Pemerintah juga berpengaruh dalam melatar belakangi masalah kemiskinan ini, subsidi yang tidak pada tempatnya, infrastruktur yang tak jua di bangun,korupsi dana anggaran yang seharusnya bisa di gunakan untuk mengentaskan kemiskinan ini.
BENTUK KEMISKINAN DI BERBAGAI USIA - Bentuk kemiskinan dalam masyarakat indonesia tidak hanya di rasakan oleh orang tua, bahkan anak yang masih kecil yang harusnya tidak tau menau tentang perekonomian justru dari tahun ke tahun terus menggoyahkan anak bangsa.
Anak-anak :
- Bekerja di bawah umur.
- Berat saat lahir kurang.
- Tidak sekolah secara permanen.
- Anak kehilangan orang tua.
Remaja :
- Pengangguran.
- Daya beli rendah.
- Masuk dalam lingkungan drug/narkoba.
- Perilaku kriminal.
- Bunuh diri.
Dewasa:
- Pendapatan rendah.
- Tidak memiliki pekerjaan tetap.
- Mempunyai pekerjaan yang cukup resiko yang tak mendapat perlindungan.
- Daya beli rendah.
- Tidak memiliki akses pelatihan.
- Meninggal di usia muda.
Orang Tua lanjut usia:
- Pensiun tanpa jaminan.
- Pengeluaran penting.
- Gelisah, galau.
- Sakit yang cukup lama.
- Membutuhkan bantuan sosial.
FAKTOR PENYEBAB KEMISKINAN - Faktor penyebab kemiskinan yang dominan masih tetap sama dari jaman dulu sampai sekarang.
- Tingkat pendidikan yang rendah.
- Produktivitas tenaga kerja rendah.
- Tingkat upah yang rencah.
- Distribusi pendapatan yang timpang.
- Kesempatan kerja yang kurang.
- Kualitas sumberdaya alam masih rendah.
- Penggunaan teknologi masih kurang.
- Etos kerja dan motivasi pekerja yang rendah.
- Kultur/budaya (tradisi).
- Politik yang belum stabil.
PROGRAM PENANGGULANGAN KEMISKINAN
- Diadakan pelatihan/kursus agar warga punya keterampilan dan bisa memanfaatkan keterampilannya tersebut untuk mencari nafkah.
- Diadakan pendidikan yang benar-benar bebas pendidikan dengan kualitas yang baik agar semua warga bisa mengenyam pendidikan yang berkualitas namun bebas biaya dan mengurangi jumlah warga yang berpendidikan rendah.
- Memfasilitasi Uhasa Kecil Menegah, agar warga yang punya UKM bisa meningkatkan pendapatan melalui fasilitas yang memadai serta bisa merekrut warga lain untuk di pekerjakan. Dengan begitu pengangguran diharapkan bisa berkurang.
- Infrastruktur di daerah-daerah di perbaiki agar akses ke tempat lain bisa lebih mudah dan juga murah, dengan begitu warga miskin di harapkan bisa mencari pekerjaan ke daerah-daerah lain dengan mudah.
Nyanyi dulu gan........
Bukan lautan hanya kolam susu.......Kail dan jala cukup menghidupimu,
Tiada badai tiada topan kau temui...Ikan dan udang menghampiri dirimu, - 2x
Orang bilang tanah kita tanah surga...Tongkat kayu dan batu jadi tanaman,
Orang bilang tanah kita tanah surga...Tongkat kayu dan batu jadi tanaman.
Penyebab kemiskinan di indonesia, cara menanggulangi kemiskinan di indonesia, bentuk kemiskinan di indonesia, faktor kemiskinan d indonesia, cara memberantas kemiskinan.sejarah singkat kemiskinan di ndonesia, berita kemiskinan di indonesia.masalah kemiskinan di indonesia. kemiskinan di indonesia.doc, makalah kemiskinan di indonesia.


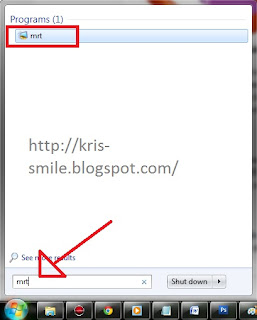
.jpg)
+0.jpg)
+1.jpg)
+2.jpg)