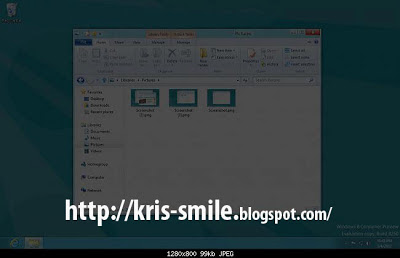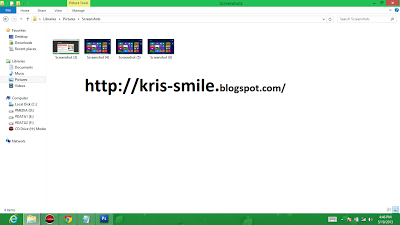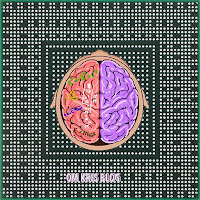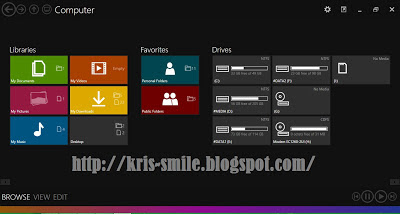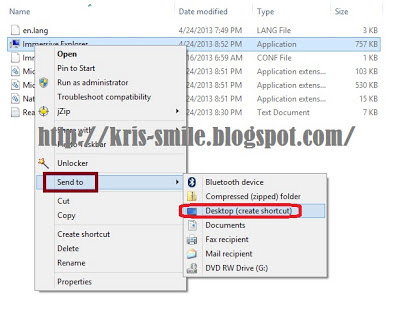Processor (PC - Prosesor) adalah sebuah otak dari komputer. Prosesor memberitahu komputer apa yang harus dilakukan dan kapan harus melakukannya, prosesorlah yang memutuskan tugas-tugas yang lebih penting dan memprioritaskan mereka untuk kebutuhan komputer Kita.
Ada dan telah banyak prosesor saat ini, berjalan pada kecepatan yang berbeda-beda. Kecepatan diukur dalam Megahertz atau MHz. Sebuah MHz tunggal adalah perhitungan 1 juta siklus per detik (atau instruksi komputer), jadi jika Kita memiliki prosesor berjalan pada 2000 MHz, maka komputer Kita berjalan di 2000.000.000 siklus per detik. Singkatan lain yang penting adalah Gigahertz atau GHz. Sebuah GHz single atau 1 GHz adalah sama dengan 1000 MHz. jadi di sini konversi sederhananya adalah :
1000 MHz (Megahertz) = 1GHz (GHz) = 1000,000,000 Siklus per detik (atau instruksi komputer).
Prosesor tercepat di pasar pada saat penulisan artikel ini adalah 3,8 GHz (3800 MHz). Unit Pemroses Sentral (UPS) (bahasa Inggrisnya Central Processing Unit atau CPU), merujuk kepada perangkat keras komputer yang memahami dan melaksanakan perintah dan data dari perangkat lunak. Istilah lain, pemroses/prosesor (processor), sering digunakan untuk menyebut CPU. Adapun mikroprosesor adalah CPU yang diproduksi dalam sirkuit terpadu, seringkali dalam sebuah paket sirkuit terpadu-tunggal. Sejak pertengahan tahun 1970-an, mikroprosesor sirkuit terpadu-tunggal ini telah umum digunakan dan menjadi aspek penting dalam penerapan CPU.
1. Register
Merupakan alat penyimpanan kecil yang mempunyai kecepatan akses cukup tinggi, yang digunakan untuk menyimpan data dan/atau instruksi yang sedang diproses. Memori ini bersifat sementara, biasanya digunakan untuk menyimpan data saat di olah ataupun data untuk pengolahan selanjutnya. Secara analogi, register ini dapat diibaratkan sebagai ingatan di otak bila kita melakukan pengolahan data secara manual, sehingga otak dapat diibaratkan sebagai CPU, yang berisi ingatan-ingatan, satuan kendali yang mengatur seluruh kegiatan tubuh dan mempunyai tempat untuk melakukan perhitungan dan perbandingan logika.
Bagian processor yang memiliki kecepatan transfer yang tinggi dan berguna sebagai penampung sementara pada saat processor sedang memproses data. Secara spesifik, register menyimpan lokasi dimana instruksi akan diambil, menyimpan instruksi pada saat didekode, menyimpan data pada saat ALU memproses, dan serta menyimpan hasil perhitungan dari ALU. Register terdiri dari 16,32, dan 64 bit.
2. ALU (Arithmetic Logic Unit)
unit yang bertugas untuk melakukan operasi aritmetika dan operasi logika berdasar instruksi yang ditentukan. ALU sering di sebut mesin bahasa karena bagian ini ALU terdiri dari dua bagian, yaitu unit arithmetika dan unit logika boolean yang masing-masing memiliki spesifikasi tugas tersendiri
Bagian processor yang digunakan untuk melakukan perhitungan dan operasi logika pada saat processor bekerja.
3. CU (Control Unit)
Berfungsi menerjemahkan instruksi menjadi perintah dan menjalankan perintah tersebut.
Yang Perlu Diperhatikan pada processor
FSB (Front Side Bus)
FSB berfungsi sebagai jalur pengangkut data menuju ke processor. Jika FSB semakin tinggi, jumlah data yang akan ditransfer akan makin tinggi pula. Untuk prosesor intel, FSB-nya menggunakan teknologi yang disebut quad pumping dengan satuan Hz (hertz). FSB Quad Pumping adalah 4 kali dari FSB asli. Contoh, jika FSB yang tertulis pada brosur sebesar 800 MHz, maka FSB asli processor tersebut hanyalah 200 MHz.
Sedangkan prosesor AMD menggunakan teknologi FSB yang disebut dengan HyperTransport dengan satuan T/s (transfer per second), dimana dapat menggKitakan lebar bus yang digunakan. Sebenarnya teknologi ini seperti teknologi DDR (dual data rate) yaitu dapat berjalan pada saat sinyal naik maupun sinyal turun. Contohnya, bila FSB aslinya berjalan pada 1000 MHz maka hypertransport efektif berjalan pada 2000 MT/s.
4. Cache Memory
Cache Memory adalah bagian dari processor yang berfungsi untuk menyimpan data yang akan diproses oleh processor, besarnya cache ini menentukan jumlah data yang bisa diproses oleh processor dalam sekali jalan. Satuan yang digunakan pada cache memory adalah byte. Tingkatan pada cache dari yang paling cepat adalah:
L1 Cache : paling cepat (saat ini sekitar 30 GB/s)
L2 Cache : lebih lambat dari L1 Cache (saat ini sekitar 12 GB/s)
L3 Cache : lebih lambat dari L2 Cache (tidak ada pada kebanyakan processor)
5. Core / Clock Speed
Core / Clock Speed adalah kecepatan dari processor yang digunakan untuk memroses data, dengan satuan Hz.
6. Pin
Pin adalah kaki processor agar bisa menancap pada socket di motherboard. Tetapi untuk processor LGA pin tersebut tidak terdapat pada processor melainkan pada motherboard.
Cara Kerja CPU
Saat data dan/atau instruksi dimasukkan ke processing-devices, pertama sekali diletakkan di MAA (melalui Input-storage); apabila berbentuk instruksi ditampung oleh Control Unit di Program-storage, namun apabila berbentuk data ditampung di Working-storage). Jika register siap untuk menerima pengerjaan eksekusi, maka Control Unit akan mengambil instruksi dari Program-storage untuk ditampungkan ke Instruction Register, sedangkan alamat memori yang berisikan instruksi tersebut ditampung di Program Counter. Sedangkan data diambil oleh Control Unit dari Working-storage untuk ditampung di General-purpose register (dalam hal ini di Operand-register). Jika berdasar instruksi pengerjaan yang dilakukan adalah arithmatika dan logika, maka ALU akan mengambil alih operasi untuk mengerjakan berdasar instruksi yang ditetapkan. Hasilnya ditampung di Akumulator. Apabila hasil pengolahan telah selesai, maka Control Unit akan mengambil hasil pengolahan di Accumulator untuk ditampung kembali ke Working-storage. Jika pengerjaan keseluruhan telah selesai, maka Control Unit akan menjemput hasil pengolahan dari Working-storage untuk ditampung ke Output-storage. Lalu selanjutnya dari Output-storage, hasil pengolahan akan ditampilkan ke output-devices
Jenis Processor yang saat ini terus berkembang
1. Intel
Pentium I, II,III dan IV
Pentium D (generasi dual core, LGA 775, Cache L2 2×1 MB)
Pentium Dual Core (Market Value, LGA775, Cache L2 1 MB)
Core 2 Duo (Conroe)
Intel i3 - Intel i7
2. AMD
Duron Applebird dan Morgan (Socket A 462)
Athlon Palomino, Thunderbird, Thrnughbird, Barton (Socket A 462)
Sempron (Socket 754/AM2, Market Value, Cache L2 256 KB)
Athlon
Phenom (Socket AM2, Cache L2 4x1MB, HT hingga 5200 MT/s)
Opteron (untuk server).
Turion (jenis mobile)
Key word : Unit Pemroses Sentral, mengenal Prosesor Komputer | Processor Hardware (PC), mengenal CPU, Sistem Prosesor Komputer | Processor Hardware (PC).

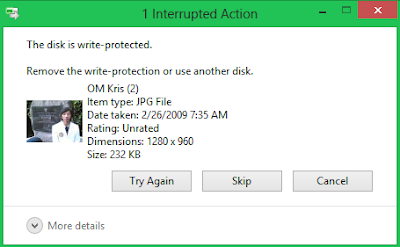



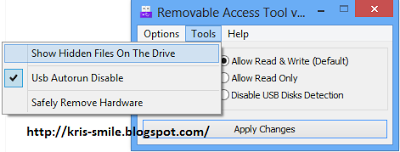

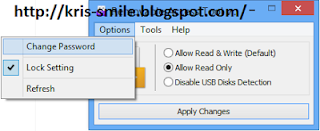



.png)

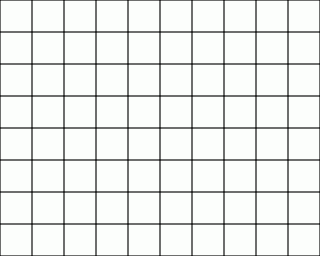
.png)
.png)
.png)
.png)
.png)

.png)
.png)
.png)
.png)
.png)
.png)
.png)



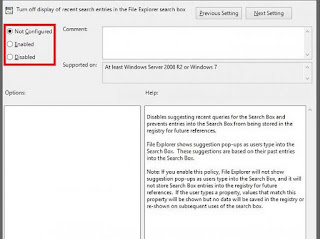
.jpg)
.png)
+2.png)
.jpg)